Turn on your Mac, then immediately press and hold these two keys until you see an Apple logo or other image: Command (⌘) and R. You may then be asked to select a user you know the password for. Select the user, then click Next and enter their administrator password. Use Disk Utility to erase your disk. To completely erase all of your data from a MacBook hard drive using BitRaser for file, you need to follow the steps listed below. Download Stellar BitRaser for a file on your windows, and connect your Mac hard drive to your PC. Launch Stellar Eraser and click the 'Erase Now' section and select your Mac hard drive.
Announced in 2011, iTunes is the most popular media hub in the world. Yet you might want to uninstall iTunes to fix data sync, reset iTunes, or maybe to free up some disk space. Whatever the reason be, in this guide, we will explain how to remove iTunes from Mac completely. In addition to this, we will also cover how to clean up junk files, optimize, and clean Mac.
Are you ready? So, let's read ahead.
Additional Information: Latest macOS Catalina 10.15 marks the official end of iTunes. Now iTunes media library is available in the Apple Music app, Apple TV app, Apple Books app, and Apple Podcasts app.
How To Erase Your Macbook Air
How to Remove iTunes from Mac
Have you ever seen the error message as shown in the screenshot below?
If you've tried moving iTunes to Trash surely, you have seen the message 'iTunes.app' can't be modified or deleted because macOS require it.
This is because Apple restricts you from deleting default apps. But if you want to uninstall iTunes, don't worry! Systweak, as always, has a solution. They know how to uninstall a default Apple app. So, here's how to delete iTunes and its corresponding files from Mac. Adobe premiere pro for mac price.
Method 1 – Uninstalling iTunes Manually
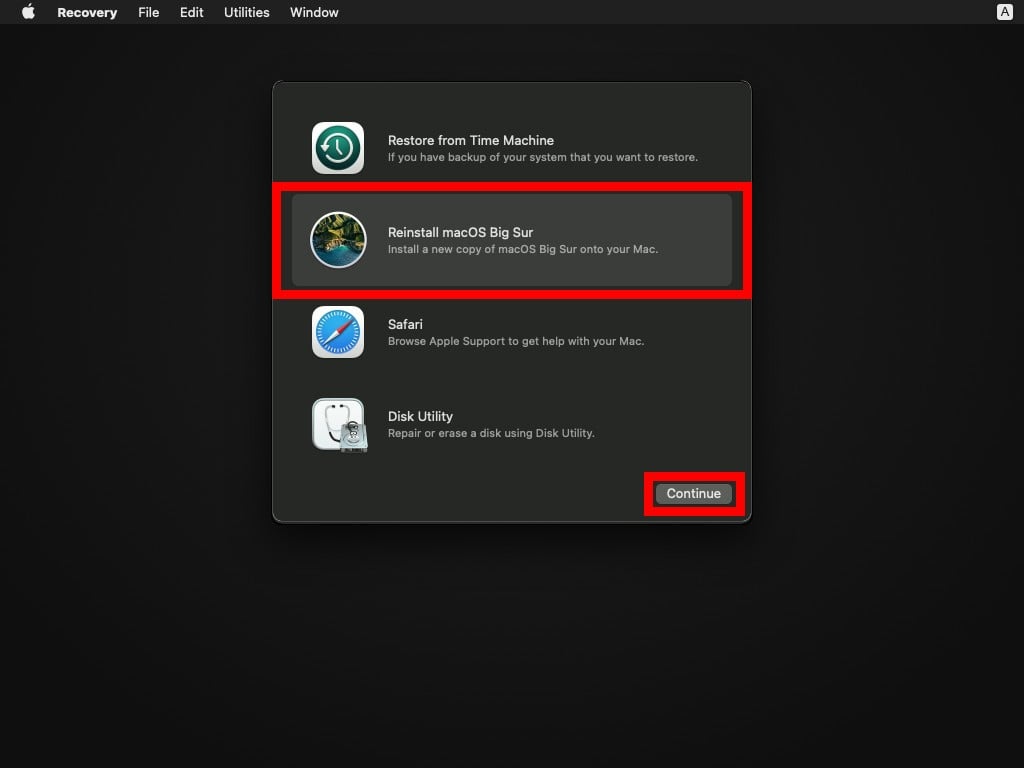
Note: Completely uninstalling iTunes means your user settings, playlists, etc. will also be deleted.
So, you are ready to uninstall iTunes, the pre-installed app from Apple?
For this, we will have to disable Apple System Integrity Protection (SIP) as this service will restrict you from deleting iTunes.
To disable Apple SIP and remove iTunes, follow these steps:
1. Restart Mac and press & hold Command +R when restart is in progress
2. This will bring up recovery mode
3. Here, click the menu bar Utilities > Terminal
4. Now, in the Terminal windows copy paste – csrutil disable command and press Enter. This will disable Apple System Integrity Protection.
5. Afterward, restart Mac and log in using the admin account. To remove pre-installed apps logging via admin account is required.
6. Once logged in as through administrator account type in the Terminal window type – cd/Applications/ and press Enter. This will show the application directory.
7. Next, use the command – sudo mount -uw/System/Applications and press Enter. This will give Read & Write permission.
8. Now, to delete default Apple application type – sudo rm -rf iTunes.app/ and press Enter.
This will remove iTunes from your Mac. But remember since we are using Terminal commands to delete iTunes it will not ask system configurations; iTunes will be removed instantly.
Note:After deleting iTunes remember to enable System Integrity Protection. This will prevent you from accidentally deleting any important app. For this, restart Mac > press Command +R > this will open system recovery mode > Utilities > Terminal and here type csrutil enable
Method 2 – Moving iTunes to Trash/Bin
1. Drag iTunes icon to Trash. If you receive an error message, move to step 2. However, if everything goes well skip to step 6
2. Head to the Application folder and Right click iTunes.app file > Get Info
3. Click the Padlock icon and enter Admin Password
4. Click Sharing & Permissions and set 'everyone' to Read & Write
5. Exit and retry moving iTunes to Trash
6. Into Spotlight type Activity Monitor
7. Look for iTunes Helper and delete it.
8. Move to Library > Preferences
9. Search for files written com.apple.itunes, select and remove them
10. Reboot Mac
This should remove iTunes from Mac.

Note: Completely uninstalling iTunes means your user settings, playlists, etc. will also be deleted.
So, you are ready to uninstall iTunes, the pre-installed app from Apple?
For this, we will have to disable Apple System Integrity Protection (SIP) as this service will restrict you from deleting iTunes.
To disable Apple SIP and remove iTunes, follow these steps:
1. Restart Mac and press & hold Command +R when restart is in progress
2. This will bring up recovery mode
3. Here, click the menu bar Utilities > Terminal
4. Now, in the Terminal windows copy paste – csrutil disable command and press Enter. This will disable Apple System Integrity Protection.
5. Afterward, restart Mac and log in using the admin account. To remove pre-installed apps logging via admin account is required.
6. Once logged in as through administrator account type in the Terminal window type – cd/Applications/ and press Enter. This will show the application directory.
7. Next, use the command – sudo mount -uw/System/Applications and press Enter. This will give Read & Write permission.
8. Now, to delete default Apple application type – sudo rm -rf iTunes.app/ and press Enter.
This will remove iTunes from your Mac. But remember since we are using Terminal commands to delete iTunes it will not ask system configurations; iTunes will be removed instantly.
Note:After deleting iTunes remember to enable System Integrity Protection. This will prevent you from accidentally deleting any important app. For this, restart Mac > press Command +R > this will open system recovery mode > Utilities > Terminal and here type csrutil enable
Method 2 – Moving iTunes to Trash/Bin
1. Drag iTunes icon to Trash. If you receive an error message, move to step 2. However, if everything goes well skip to step 6
2. Head to the Application folder and Right click iTunes.app file > Get Info
3. Click the Padlock icon and enter Admin Password
4. Click Sharing & Permissions and set 'everyone' to Read & Write
5. Exit and retry moving iTunes to Trash
6. Into Spotlight type Activity Monitor
7. Look for iTunes Helper and delete it.
8. Move to Library > Preferences
9. Search for files written com.apple.itunes, select and remove them
10. Reboot Mac
This should remove iTunes from Mac.
How To Erase Your Mac And Start Over
Well, all this sounds complicated, and we do not recommend uninstalling iTunes unless necessary. If you are deleting it to fix some issues, we suggest cleaning iTunes Junk. As it will help fix all the problems and will make iTunes run perfectly. For this, you can try out TuneUpMyMac, the specialist in junk cleaning and the best Mac optimizer. You will be shocked to see the space iTunes broken downloads, junk files, old backups take. All this can be quickly sorted by using this best Mac optimizer and junk cleaner.
How To Wipe A Macbook Pro
How to Clean iTunes Junk and Reset iTunes
Speaking of cleaning iTunes junk and clearing cache and system files, you need to run One Click Cleaning using TuneUpMyMac. This will show you all the junk data and the space you will be able to recover after fixing all the files.
To use it, follow the steps below:
1. Download and install TuneUpMyMac
2. Double click tuneupmymac_.pkg and follow on-screen instructions to run the product
3. Now click Start Scan Now and let the special tool from Systweak, designed to clean junk, cache, old files run.
4. Once you have the scan results, click Clean Now to fix them.
Note: TuneUpMyMac offers a module named uninstaller using which you can easily install apps without leaving leftovers. But it does not list Apple's default app. Therefore, using it, you can uninstall iTunes. However, you can remove iTunes junk, user cache, system junk, old iTunes Back, and a lot more.
To remove the cache file and old iTunes Backup that take unnecessary space and create issues, follow the steps below:
1. Launch TuneUpMyMac
2. Assuming you have used One Click Cleaning, we'll talk about the System Cleaner module.
3. Click System Cleaner from the left pane and click Scan Now. Let the scan finish.
4. You'll now see System Cache, User Cache, Sandbox Cache. To clean all this unwanted cache and free up space, click Clean Now.
5. Now try and use iTunes you should not face any problem.
6. In addition to this, click Misc Cleaning under MANUAL CLEANING from the left pane.
7. Click Scan Now
8. To run the scan, you will need to grant Full Disk Access permission.
9. For this, click Open Security & Privacy.
10. In the new window that opens, select TuneUpMyMac. To choose the app, you will need to click the padlock and enter the admin password.
11. Once the permission is granted click Quit and Reopen
12. Now click Scan Now and wait for the scan to finish.
13. You will now see all iTunes Backups, Mail Downloads, and Old Downloads, all of which are taking unnecessary space and making iTunes unresponsive.
This is not all using this excellent application; you can also clear Large Files and optimize Mac.
After using this product, you will not face any problem in using iTunes. Also, you will experience a performance boost and will never face storage issues.
This is all for now. We hope this guide helped you delete iTunes and understand why removing junk files is necessary. Now you can make iTunes run smoothly with TuneUpMyMac however, if you want to delete it then also you know how to do it.
TuneUpMyMac has a lot to offer to know that you just need to use the application for once. But again, we would not recommend uninstalling any default Apple app unless it is required. So, follow the steps explained above cautiously. If you have any doubts when using Terminal, take the help of an expert.
Do let us know how did you find the article and did it help in the comments.

