You can use the Apple Music app on Mac or iTunes for Windows to convert song files between compressed and uncompressed formats. For example, you might want to import some uncompressed files into your music library as compressed files to save disk space. Examples of compressed formats are MP3 and Apple Lossless Encoder. Examples of uncompressed formats are AIFF or WAV.
Convertir WMA/AAC/WAV/FLAC en MP3. Aiseesoft MP3 Convertisseur pour Mac Gratuit peut convertir n'importe quel fichier de musique en format MP3 afin que vous puissiez profiter des fichiers audio d'origine non pris en charge sur votre lecteur de musique. Comment convertir un mp3? Comment convertir un.wav? Comment convertir un.Aac? Comment convertir en mp3, aac, wav ouaiff? Tout simplement avec iTunes. This format was originally created as an alternative to mp3. The idea was to achieve a small file size with better sound quality. The first versions weren't quite successful, but with the development of AAC, it became possible to store sound with less loss of quality, and with the same file sizes as that of mp3. If you compress a song and it loses data, you can't uncompress it to retrieve the data. If you convert a song from a compressed to an uncompressed format, its quality doesn't improve. The file only takes up more disk space. An example is when you convert a song in MP3 format (a compressed format) to AIFF (an uncompressed format).
You shouldn't notice reduced sound quality when you:
- Convert between uncompressed formats
- Go from a compressed to an uncompressed format
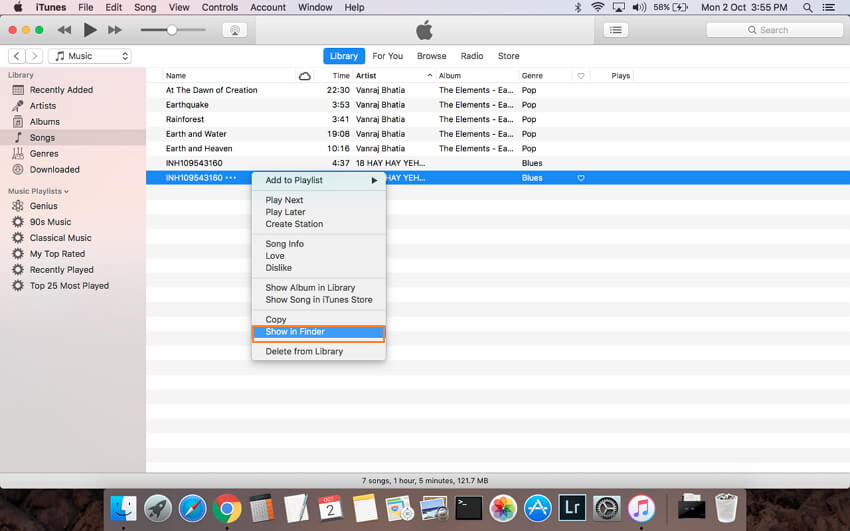
You might notice reduced sound quality when you:
- Convert between compressed formats
- Go from an uncompressed to a compressed format
Learn more about audio compression.
For best results, if you want your music in a different format, import again from the original source using the new encoding format.
You can convert the format of songs that are in your music library, in a folder, or on a disk.
Convert songs in your music library
On your Mac
- Open the Apple Music app.
- In the menu bar, choose Music > Preferences.
- Click the Files tab, then click Import Settings.
- Click the menu next to Import Using, then choose the encoding format that you want to convert the song to.
- Click OK.
- Select the songs in your library that you want to convert.
- Choose File > Convert, then Create [format] Version.
New song files appear in your library next to the original files.
Convertir Video En Mp3
On your PC
- Open iTunes for Windows.
- In the menu bar, choose Edit > Preferences.
- Click the General tab, then click Import Settings.
- Click the menu next to Import Using, then choose the encoding format that you want to convert the song to.
- Click OK.
- Select the songs in your library that you want to convert.
- Choose File > Convert, then Create [format] Version.
New song files appear in your library next to the original files.
Convert songs from files in a folder or on a disk
You can import songs into the Apple Music app or iTunes for Windows and convert them at the same time. This creates a converted copy of the file in your music library, based on your preferences in the Apple Music app or iTunes for Windows.
To convert all of the songs in a folder or on a disk, follow the steps below for your device.
Older purchased songs are encoded in a Protected AAC format that prevents them from being converted.
On your Mac
- Open the Apple Music app.
- In the menu bar, choose Music > Preferences.
- Click the Files tab, then click Import Settings.
- Click the menu next to Import Using, then choose the encoding format that you want to convert the songs to.
- Click OK.
- On your keyboard, hold down the Option key and choose File > Convert > Convert to [import preference].
- Select the folder or disk that contains songs that you want to import and convert.
The songs in their original format and the converted songs appear in your library.
Convertir En Pdf
On your PC
- Open iTunes for Windows.
- In the menu bar, choose Edit > Preferences.
- Click the General tab, then click Import Settings.
- Click the menu next to Import Using, then choose the encoding format that you want to convert the songs to.
- Click OK.
- On your keyboard, hold down the Shift key and choose File > Convert > Convert to [import preference].
- Select the folder or disk that contains songs that you want to import and convert.
The songs in their original format and the converted songs appear in your library.
Learn more
When you convert a file with the Apple Music app or iTunes for Windows, the original file remains unchanged in the same location. The Apple Music app and iTunes for Windows creates the converted file from a copy of the original.
About compression
When you convert a song to certain compressed formats, some data might be lost. These compressed formats give you a much smaller file size, which lets you store more songs. But, the sound quality might not be as good as the original, uncompressed format.
You might not hear a difference between a compressed and uncompressed song. This can depend on the song, your speakers or headphones, or your music device.
If you compress a song and it loses data, you can't uncompress it to retrieve the data. If you convert a song from a compressed to an uncompressed format, its quality doesn't improve. The file only takes up more disk space. An example is when you convert a song in MP3 format (a compressed format) to AIFF (an uncompressed format). Free rar utility for mac. The song takes up much more space on your hard disk, but sounds the same as the compressed file. To take advantage of uncompressed formats, you should import songs in these formats.
About copyright
You can use the Apple Music app and iTunes for Windows to reproduce materials. It is licensed to you only for reproduction of:
- Non-copyrighted materials
- Materials for which you own the copyright
- Materials you are authorized or legally permitted to reproduce
If you are uncertain about your right to copy any material, you should contact your legal advisor. For more information, see the Apple Media Services Terms and Conditions.
If you are an audio book fan, you may know more about Audible. Audible is the exclusive supplier of online / Internet audiobook content to Amazon and iTunes. And the audio books you download from audible are .aa or aax format with digital rights management (DRM). Audible's content therefore can only be played on selected mobile devices and used on up to three computers at a time.
If you have tried to transfer the audible content to your MP3 players and failed before, take comfort in the fact that audio books of audible are not compitable with MP3 players directly before converting successfully.
How to bypass DRM protection of AA audiobooks purchased from iTunes Store or Audible.com and convert AA to MP3?
And how to convert aax to MP3 so that you can playing them on common MP3 players like Zune, Sony Walkman, etc? Next you will find the easiest way to get it done with Macsome Audiobook Converter.
- Convert Audible aa or aax audiobooks to MP3.
- Super-fast convert Audible audio books with 100% lossless quality.
- Convert Audible audio books with ID tags and any metadata.
- Fully support the latest version of Mac os and Windows.
Simple Steps to Convert AAX to MP3 for Mac
Step 1. Open Macsome Audiobook Converter on your computer.
Step 2. Set the Output Formats and Other Parameters
Convertir Youtube A Mp3
Click on the icon at the top right-hand corner of interface, and you will see the Setting pop-up window. Now you can customize the output settings: Output Format (Original/M4A/M4B/MP3), Output Quality, and Output Path.
Step 3. Add Audiobooks
Click the 'Add files' button to add audiobooks to the program. What's more, you can also drag and drop the files to Macsome directly.
Step 4. Start audiobooks Conversion
Click Convert button to start converting the audiobooks to the output format you chosen.

You might notice reduced sound quality when you:
- Convert between compressed formats
- Go from an uncompressed to a compressed format
Learn more about audio compression.
For best results, if you want your music in a different format, import again from the original source using the new encoding format.
You can convert the format of songs that are in your music library, in a folder, or on a disk.
Convert songs in your music library
On your Mac
- Open the Apple Music app.
- In the menu bar, choose Music > Preferences.
- Click the Files tab, then click Import Settings.
- Click the menu next to Import Using, then choose the encoding format that you want to convert the song to.
- Click OK.
- Select the songs in your library that you want to convert.
- Choose File > Convert, then Create [format] Version.
New song files appear in your library next to the original files.
Convertir Video En Mp3
On your PC
- Open iTunes for Windows.
- In the menu bar, choose Edit > Preferences.
- Click the General tab, then click Import Settings.
- Click the menu next to Import Using, then choose the encoding format that you want to convert the song to.
- Click OK.
- Select the songs in your library that you want to convert.
- Choose File > Convert, then Create [format] Version.
New song files appear in your library next to the original files.
Convert songs from files in a folder or on a disk
You can import songs into the Apple Music app or iTunes for Windows and convert them at the same time. This creates a converted copy of the file in your music library, based on your preferences in the Apple Music app or iTunes for Windows.
To convert all of the songs in a folder or on a disk, follow the steps below for your device.
Older purchased songs are encoded in a Protected AAC format that prevents them from being converted.
On your Mac
- Open the Apple Music app.
- In the menu bar, choose Music > Preferences.
- Click the Files tab, then click Import Settings.
- Click the menu next to Import Using, then choose the encoding format that you want to convert the songs to.
- Click OK.
- On your keyboard, hold down the Option key and choose File > Convert > Convert to [import preference].
- Select the folder or disk that contains songs that you want to import and convert.
The songs in their original format and the converted songs appear in your library.
Convertir En Pdf
On your PC
- Open iTunes for Windows.
- In the menu bar, choose Edit > Preferences.
- Click the General tab, then click Import Settings.
- Click the menu next to Import Using, then choose the encoding format that you want to convert the songs to.
- Click OK.
- On your keyboard, hold down the Shift key and choose File > Convert > Convert to [import preference].
- Select the folder or disk that contains songs that you want to import and convert.
The songs in their original format and the converted songs appear in your library.
Learn more
When you convert a file with the Apple Music app or iTunes for Windows, the original file remains unchanged in the same location. The Apple Music app and iTunes for Windows creates the converted file from a copy of the original.
About compression
When you convert a song to certain compressed formats, some data might be lost. These compressed formats give you a much smaller file size, which lets you store more songs. But, the sound quality might not be as good as the original, uncompressed format.
You might not hear a difference between a compressed and uncompressed song. This can depend on the song, your speakers or headphones, or your music device.
If you compress a song and it loses data, you can't uncompress it to retrieve the data. If you convert a song from a compressed to an uncompressed format, its quality doesn't improve. The file only takes up more disk space. An example is when you convert a song in MP3 format (a compressed format) to AIFF (an uncompressed format). Free rar utility for mac. The song takes up much more space on your hard disk, but sounds the same as the compressed file. To take advantage of uncompressed formats, you should import songs in these formats.
About copyright
You can use the Apple Music app and iTunes for Windows to reproduce materials. It is licensed to you only for reproduction of:
- Non-copyrighted materials
- Materials for which you own the copyright
- Materials you are authorized or legally permitted to reproduce
If you are uncertain about your right to copy any material, you should contact your legal advisor. For more information, see the Apple Media Services Terms and Conditions.
If you are an audio book fan, you may know more about Audible. Audible is the exclusive supplier of online / Internet audiobook content to Amazon and iTunes. And the audio books you download from audible are .aa or aax format with digital rights management (DRM). Audible's content therefore can only be played on selected mobile devices and used on up to three computers at a time.
If you have tried to transfer the audible content to your MP3 players and failed before, take comfort in the fact that audio books of audible are not compitable with MP3 players directly before converting successfully.
How to bypass DRM protection of AA audiobooks purchased from iTunes Store or Audible.com and convert AA to MP3?
And how to convert aax to MP3 so that you can playing them on common MP3 players like Zune, Sony Walkman, etc? Next you will find the easiest way to get it done with Macsome Audiobook Converter.
- Convert Audible aa or aax audiobooks to MP3.
- Super-fast convert Audible audio books with 100% lossless quality.
- Convert Audible audio books with ID tags and any metadata.
- Fully support the latest version of Mac os and Windows.
Simple Steps to Convert AAX to MP3 for Mac
Step 1. Open Macsome Audiobook Converter on your computer.
Step 2. Set the Output Formats and Other Parameters
Convertir Youtube A Mp3
Click on the icon at the top right-hand corner of interface, and you will see the Setting pop-up window. Now you can customize the output settings: Output Format (Original/M4A/M4B/MP3), Output Quality, and Output Path.
Step 3. Add Audiobooks
Click the 'Add files' button to add audiobooks to the program. What's more, you can also drag and drop the files to Macsome directly.
Step 4. Start audiobooks Conversion
Click Convert button to start converting the audiobooks to the output format you chosen.
After the conversion completed, you can click the 'History' button to find the well converted files from local drive.

